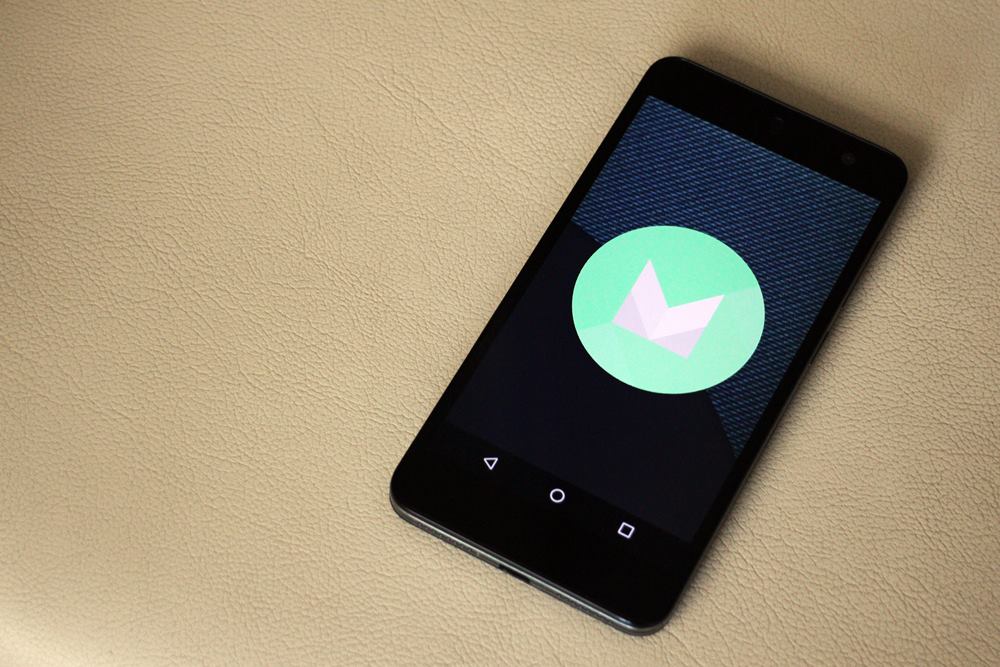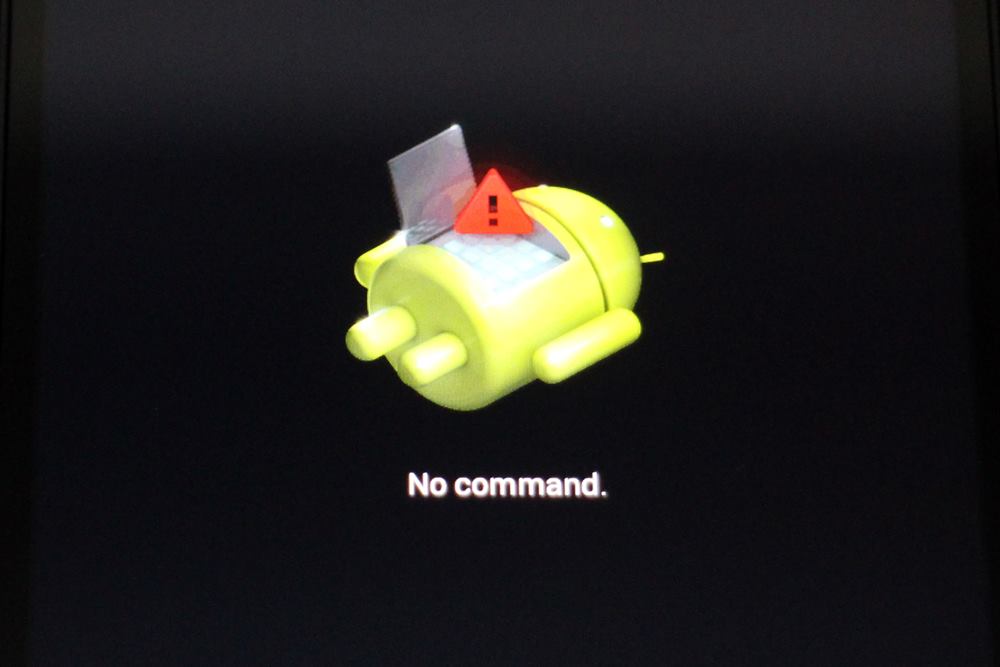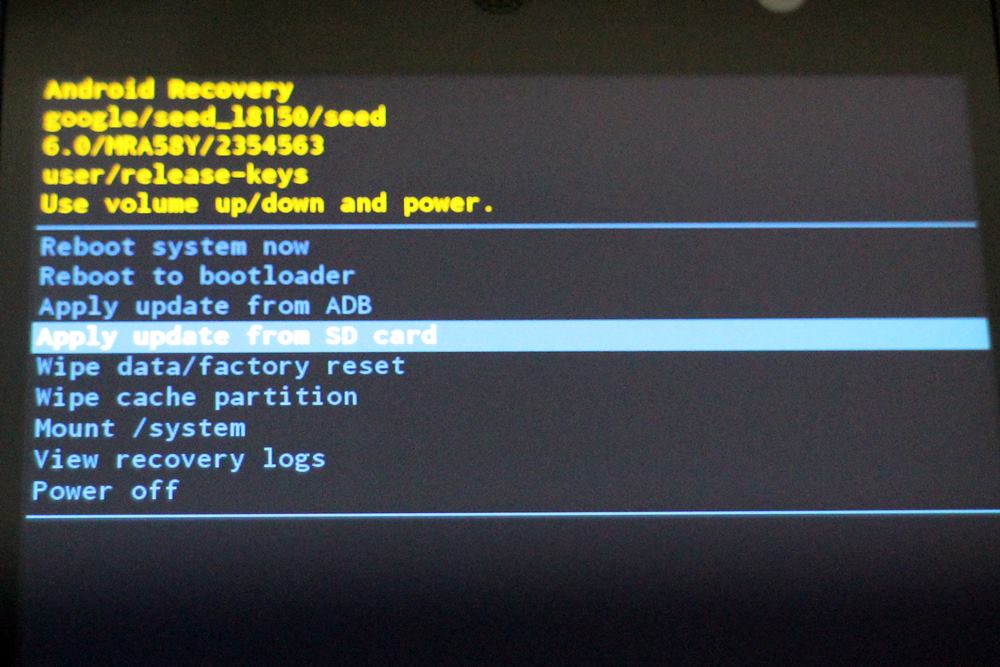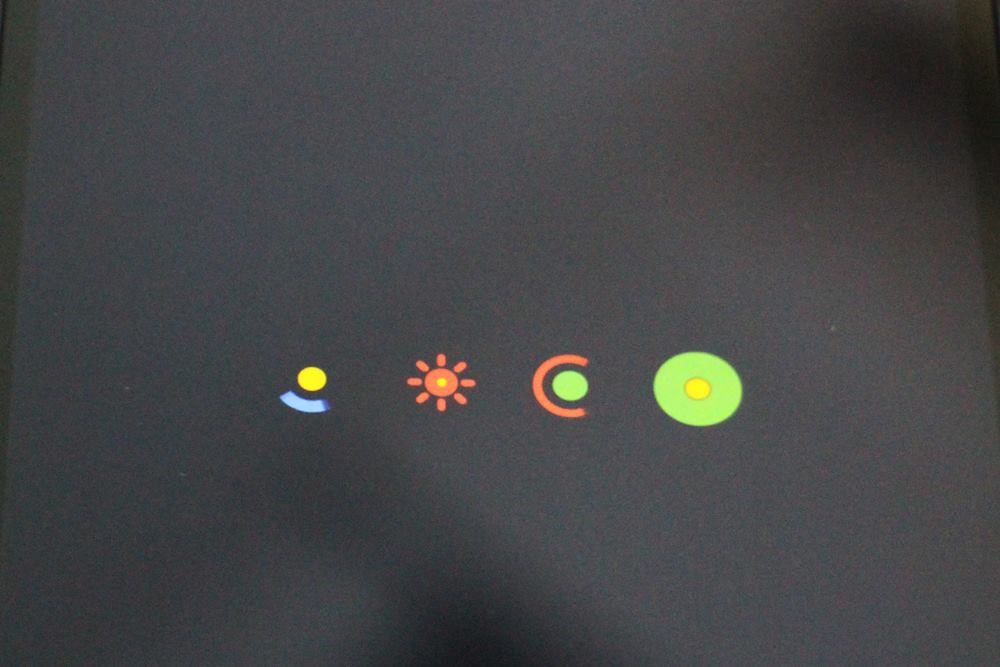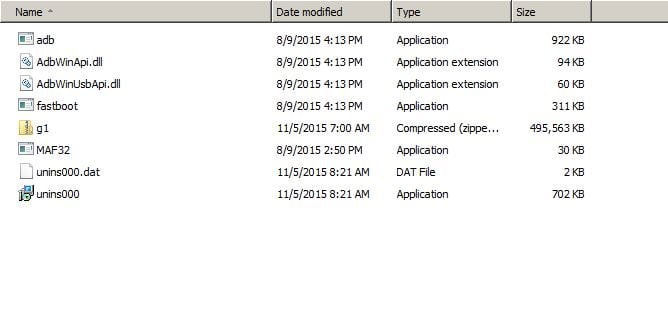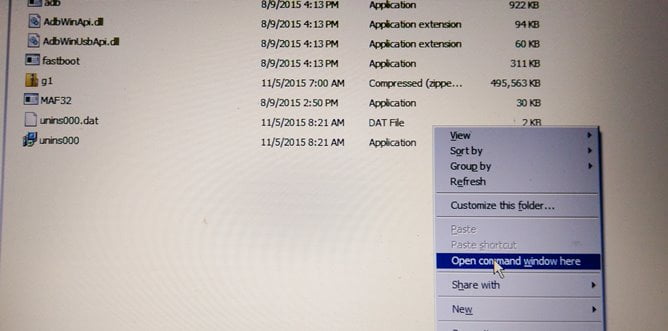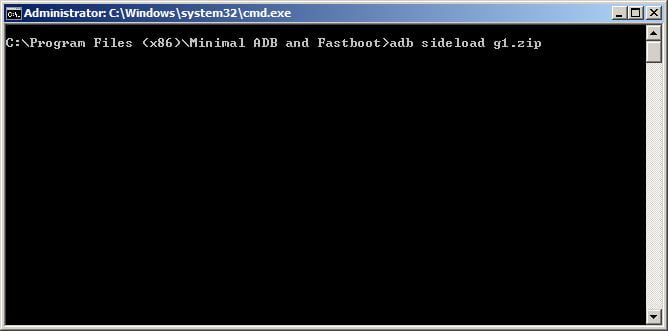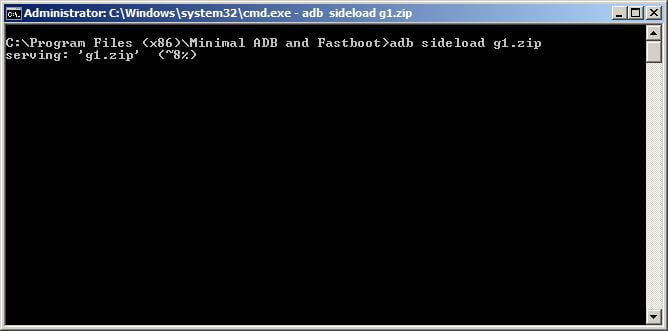(UPDATE, November 5: Added ADB method, which requires more work.)
Local tech company Cherry Mobile recently confirmed to me that the Android 6.0 Marshmallow OTA update for its second-gen Android One release, the Cherry Mobile One G1, will roll out starting this week.
And it has, at least for some folks who have reported receiving the update to the latest version of Google’s mobile operating system that has been subject to mobile testing. A flashable .zip file has also been posted online and can be downloaded directly from Google’s servers.
If you haven’t received the OTA notification on your One G1, don’t worry; you can still get a taste of Marshmallow ahead of everyone else who hasn’t received the update. I’ve put together a detailed guide on how to manually install the Android 6.0 Marshmallow .zip file. The steps outlined below can be used to give your handset a software refresh while keeping all your data and settings intact.
Even if you haven’t received the OTA notification on your One G1, you can still get a taste of Marshmallow ahead of everyone else who hasn’t received the update.
A few notes before we proceed:
1. The following guide only applies to the Cherry Mobile One G1.
2. Your device should be running the latest Android Lollipop build (LUZ59Q), and it should have the stock recovery installed.
3. You need a microSD card for this guide to be useful and a means to transfer the Marshmallow update file to that SD card (I suggest using a Windows-based desktop or laptop).
4. The update takes about 15 minutes to install so make sure your phone has enough battery to last through the process; anywhere above 50 percent is recommended.
With those asterisks out of the way, let’s get your Cherry Mobile One G1 updated to Android 6.0 Marshmallow:
OPTION 1: SD card method
STEP 1: Download the OTA package for the Cherry Mobile One G1.
STEP 2: Connect your One G1 to a PC or use a file manager to transfer the file you downloaded to the microSD card.
STEP 3: Turn off the phone.
STEP 4: Boot into Recovery Mode by holding down the volume up button and then pressing and holding down the power button for a few seconds.
STEP 5: You should see an image of the Android mascot and the words “No command.” written below it. The image looks like this:
STEP 6: Hold down the power button and then press the volume up button.
STEP 7: You should see Android One’s Recovery Mode screen after a few seconds.
STEP 8: Use the volume and power buttons to select “Apply update from SD card” and choose the file you downloaded and transferred to the microSD card.
STEP 9: Sit back and wait for the system update to finish installing. Once the installation process is finished, your device will automatically restart and show the new Android 6.0 Marshmallow boot animation.
That’s it! Your Cherry Mobile One G1 should now be running Android 6.0 Marshmallow.
OPTION 2: ADB method
For this tutorial to work, you will need to have the necessary USB drivers for Android installed on your Windows PC or laptop. You also need to make sure that your computer recognizes your phone when you connect it via a USB cable. Oh, and one last thing: You’ll need to have Developer options and USB debugging enabled on your One G1.
Related video
Share this Post