So you’re thinking of getting a Huawei P40 Pro Plus. Great choice. It’s got the best cameras we’ve tested on a phone, even better than the already-awesome Huawei P40 Pro, which got the highest praise for a smartphone camera from renowned camera-testing site DxOMark.
There’s also the benefit of 5G. The P40 Pro Plus is only one of the few certified devices that are compatible with Globe Telecom’s and Smart Communications’ 5G networks, which promise broadband-like data speeds and much lower latency than existing 3G and 4G standards.
SEE ALSO: Testing Globe 5G on the Huawei P40 series: The future is here and Tested: Smart 5G network on the Philippines’ most affordable 5G phone
The bottomline: The Huawei P40 Pro Plus is easily the ultimate all-around flagship for all kinds of users, but it shines the brightest when taking pictures.
But you’re also thinking, “It doesn’t come with the Play Store, along with other apps and services from Google. Will I have trouble finding and downloading apps?”
READ ALSO: Huawei P40 Pro Plus review: Best camera phone you can buy today
You’ve come to the right page. Here, we show you just how super easy it is to find and download Android apps on the P40 Pro Plus using Huawei’s preloaded Petal Search tool. Why focus on this? Because we think it is, by far, the easiest method of getting a bunch of apps installed on your phone without combing through the web.
Of course, this guide also applies to other Huawei devices, but if you can’t find the Petal Search search bar on the home screen, you can get it for free from Huawei‘s AppGallery app-distribution platform. All Huawei phones and tablets have it by default.
How to download and install apps using Huawei Petal Search
Step 1:
The first step is the most straightforward: Just click on the search bar at the top of the home screen. By default, it should take you to the Petal Search app, but if you can’t find the widget, you can swipe down from the home screen to bring up EMUI’s universal search tool. From there, you can look for Petal Search if it’s not listed as a quick shortcut. You can also check for it manually on the home screen if you’re up to the task.
Now, if the Petal Search widget is not pinned on your home screen, you can add it by pinching the home screen and accessing the Widgets section. You’ll find the Petal Search bar there.
Step 2:
Once you’re already in the app, simply type the name of the application you’re looking for, and Petal Search will give you a list of related apps you can install on your Huawei P40 Pro Plus. Tap on an app, then you’ll be taken to its download link. Or if it’s available in the AppGallery, you’ll see a Verified icon, which means you can download it directly from Huawei’s app-distribution platform.
Netflix, Facebook, Instagram, Twitter, and Mobile Legends are just a few of the popular ones you can conveniently install on the P40 Pro Plus using Petal Search.
Step 3:
Assuming the software is not available in the AppGallery, you might need to click the download button on the link provided, then choose Download when the prompt shows up. Petal Search will automatically open the installation file and give you another prompt, this time asking if you want to install the app on your phone. Choose Allow.
That’s it. Petal Search is basically a search engine for Android applications and more, except it’s custom-built for Huawei devices and software. It works seamlessly with the native Browser app and AppGallery, so you don’t need to go back to the home screen when finding and installing apps.
It’s particularly useful on new devices and saves you the hassle of browsing third-party websites and app stores, including Huawei’s own. With Petal Search, you don’t need the AppGallery to look for apps.
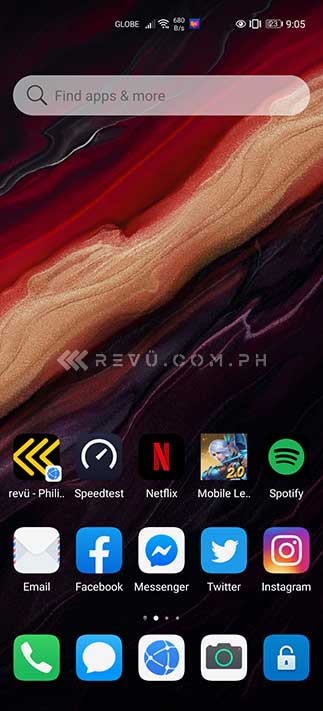
The Petal Search Widget, seen at the top of the home screen, is basically a search engine for Android apps
For updating apps, too!
Besides being a universal search engine on Huawei devices, Petal Search can also be used to update apps to their latest versions. All you need to do is hit the search bar or open Petal Search from the home screen, go to the main page, head over to the Me tab at the bottom of the screen, and then select Downloads.
This page will allow you to update apps on the Huawei P40 Pro Plus with ease by taking you to the direct download link for the latest version of a certain software.
You can also activate SafeSearch under the Settings menu to filter out inappropriate apps, pictures, and videos. Plus there are options to limit the scope of search on the device and personalize news content that appear in the For You tab. If you live in the Philippines, for example, more local news for your region will be shown.
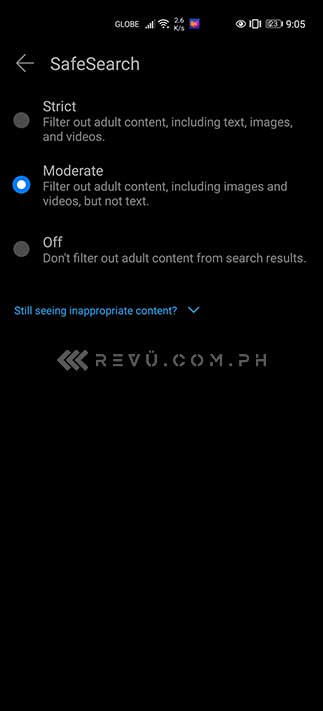
Activate SafeSearch under the Settings menu to filter out inappropriate apps, pictures, and videos
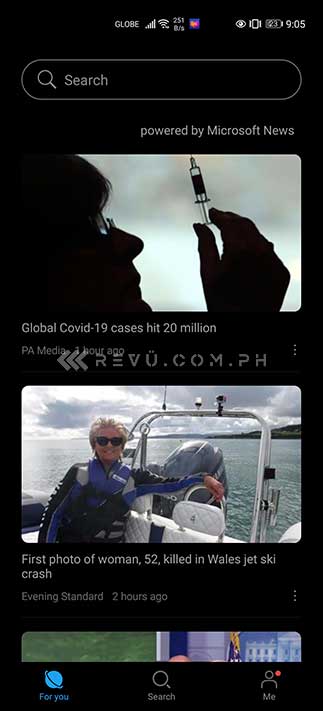
The news page in Petal Search
Ever-growing platform
Of course, you can still use the AppGallery to find and download apps for your Huawei P40 Pro Plus. The technology giant’s app-distribution platform is the third-largest on the smartphone market, with more than 1.3 million developers onboard and over 400 million active monthly users. It saw 210 billion app downloads in 2019.
Huawei has already detailed plans to spend $1 billion to attract more developers and, ultimately, bolster its growing storefront.
Some of the popular apps listed on the AppGallery include TikTok, GCash, PayMaya, Lazada, Shopee, Foodpanda, Snapchat, and Viber
The AppGallery is a great source for localized apps and content, and more should be available soon as a growing number of developers publish their software on it. Some of the popular apps listed on the platform include TikTok, GCash, PayMaya, Lazada, Shopee, Foodpanda, Snapchat, and Viber. You can also update supported apps from the AppGallery directly, as well as preorder certain games releasing soon.
If you’re not sure of what to install or play on your P40 Pro Plus, the AppGallery’s carousel-style interface provides a nice, simple experience to help you decide which app to download next.
Share this Post



